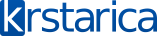smart*exe
Aktivan član
- Poruka
- 1.363
U ovom tutorijalu, objasnicu vam kako da instalirate Windows 8! Na samom pocetku, opomenu cu vas da je uvek najbolje prepustiti instalaciju sistema nekome ko se u to razume, ali u svakom slucaju, ovde cete dobiti kompletno objasnjenje celog postupka!
==========================================================================================================================================================
Ovde necu objasnjavati odakle i kako mozete da skinete Windows 8 jer to nije dozvoljeno, pritom necu objasniti ni kako da napravite bootabilan disk, vec cu se samo osloniti na sam postupak instalacije sistema!
==========================================================================================================================================================
1. Udjite u BIOS i zatim odaberite BOOT, gde je potrebno odrediti redosled ucitavanja, kao sto je na slici, izaberete cdrom kao prvi boot, da bi mogli da pocnete sa instalacijom windowsa:

2. Nakon restarta racunara, pritisnite bilo koje dugme za pokretanje instalacije:

3. Kada vidite ovu sliku, znacete da je instalacija Windows 8 pocela:

4. Kada vam se pojavi sledeci prozor, imate mogucnost da izaberete svoj jezik, vremensku zonu i jezik tastature, zatim pritisnite NEXT:

5. Nakon toga pojavice vam se jednostavan prozor sa dugmetom INSTALL NOW koje je potrebno da pritisnite da bi nastavili sa procesom instalacije:

6. Proces je zapocet, ovde samo sacekajte da se ucita sledeci prozor:

7. Ovo je prozor gde je potrebno da upisete sifru da bi ste nastavili, sifra je 25 karaktera dugacka i dobija se uz kupovinu legalnog sistema:

8. Na sledecem prozoru, potrebno je da potvrdite ugovor o licenci koji je napisan na milion redova i nije potrebno citati jer u sustini sadrzi uslove licenciranja za Windows 8:

9. U sledecem prozoru imamo dve ponudjene opcije! Prva opcija "UPGRADE" jeste nadogradjivanje prethodnog sistema npr; Ako imate Windows 7 instaliran na racunaru, mozete da odaberete prvu opciju koja vam omogucava da sacuvate sve svoje programe i dokumente instalirane na prethodnom sistemu u novom tj. Windows 8.
Druga "CUSTOM" opcija, je napredna opcija koja vam omogucava totalnu kontrolu sistema, particionisanje hard diska i formatiranje.
To je opcija koju cemo sada da izaberemo, jer disk koji koristim je prazan:

10. Pojavice vam se prozor koji vas pita gde zelite da instalirate Windows?! Kao sto vidite, disk ima 2 particije: "Drive 0 Partition 1: System Reserved", koja je sistemska rezerva, ostala pri instaliranju Windows 7. a drugi je prazan disk obelezen sa: "Drive 0 Partition 2". Posto zelimo da napravimo cistu instalaciju, obrisacemo obe particije, obelezicemo drugu i pritisnuti dugme "DRIVE OPTIONS (ADVANCE)"

11. Kada kliknete na "DRIVE OPTIONS (ADVANCE)", pojavice vam se nove opcije, sada je potrebno da pritisnite "DELETE":

12. Kada kliknete na to dugme, dobicete novi prozor sa upozorenjem, koje vam objasnjava da ako potrvdite tu radnju, izgubicete sve podatke sacuvane na toj particiji. Posto nam je particija prazna, potvrdicemo tu naredbu, pritiskom na OK:

13. Sada vidite da je particija: "Drive 0 Partition 2", dobila ime: "Drive 0 Unallocated space", sto znaci da je prostor na njoj nerasporodjen. Dakle ostalo nam je jos samo da obrisemo particiju obelezenu sa: "Drive 0 Partition 1: System Reserved" na isti nacin kao i proslu:

14.

15. Kao sto sada vidite dobili smo jednu particiju koja je ne iskoriscena i nju cemo iskoristiti za instalaciju Windowsa, obelezite je i pritisnite NEXT:

16. Proces instalacije ce poceti, ovde nemate nikakva podesavanja, samo sacekajte da se instalira, imajte na umu da ce se racunar mozda restartovati nekoliko puta:

17. Kada se proces instalacije zavrsi, dobicete ovakav prozor, koji vas obavestava da ce se racunar ponovo restartovati:

18. Nakon restarta Windows 8 ce nastaviti instalaciju, i dalje nemate nikakva podesavanja, sistem je automatizovan, samo sacekajte da se kopiraju jos neki neophodni delovi sistema:

19. Kada vam se pojavi tekst "Getting devices ready", u pozadini Windows ce prepoznati vase komponente racunara i instalirati odgovarajuce drajvere ako su dostupni:

20. Kada se taj proces zavrsi, dobicete poruku "Getting ready", u toku tog kratkog postupka, Windows zavrsava sve svoje procese:

21. Pri zavrsetku tog postpuka, pojavice vam se tekst da ce se racunar ponovo restartovati, verovatno ce se odmah skloniti ali prikazacu vam i to:

22. Ponovo, morate da sacekate da se Windows ucita:

23. Naredni prozor koji vidite je uvod u podesavanja racunara, koji cete morati da popunite. Ova slika se prikazuje samo nekoliko sekundi pre nego sto se automatski prebaci na podesavanja:

24. Nakon sto otvori prvi prozor, ponudjene su vam dve opcije, prva je da izaberete osnovnu boju Windowsa a druga je da upisete ime racunara koje ce biti prikazano u mrezi:

25. Pojavljivanje prozora "SETTINGS", imate opciju prihvatanja preporucenih podesavanja za Windows 8, posto necemo ulaziti u detalje, samo pritisnite na dugme "USE EXPRESS SETTINGS":

26. Odmah nakon toga dobicete prozor gde je potrebno da upisete email adresu kako bi ste dobili mogucnost da skidate programe iz Window Stora:

27. I ako ste napravili novi profil ili upisali stari u prethodnom koraku, Windows ce napraviti lokalni profil:

28. Posle toga, proces ce se zavrsavati:

29. Sledece cete videti niz slika, prvih nekoliko ce objasniti kako da koristite Windows 8. Kada se to zavrsi dobicete na ekranu veliku poruku sa tekstom "We're getting your PC ready". Cim se poruka promeni u "Installing apps", znacete da je Windows 8 skoro instaliran i spreman:

30. Kada vam se pojavi sledeca slika, Windows je konacno spreman za upotrebu:

Sa ovim smo zavrsili instaliranje Windows 8, nadam se da ce vam biti od koristi!
==========================================================================================================================================================
Ovde necu objasnjavati odakle i kako mozete da skinete Windows 8 jer to nije dozvoljeno, pritom necu objasniti ni kako da napravite bootabilan disk, vec cu se samo osloniti na sam postupak instalacije sistema!
==========================================================================================================================================================
1. Udjite u BIOS i zatim odaberite BOOT, gde je potrebno odrediti redosled ucitavanja, kao sto je na slici, izaberete cdrom kao prvi boot, da bi mogli da pocnete sa instalacijom windowsa:

2. Nakon restarta racunara, pritisnite bilo koje dugme za pokretanje instalacije:

3. Kada vidite ovu sliku, znacete da je instalacija Windows 8 pocela:

4. Kada vam se pojavi sledeci prozor, imate mogucnost da izaberete svoj jezik, vremensku zonu i jezik tastature, zatim pritisnite NEXT:

5. Nakon toga pojavice vam se jednostavan prozor sa dugmetom INSTALL NOW koje je potrebno da pritisnite da bi nastavili sa procesom instalacije:

6. Proces je zapocet, ovde samo sacekajte da se ucita sledeci prozor:

7. Ovo je prozor gde je potrebno da upisete sifru da bi ste nastavili, sifra je 25 karaktera dugacka i dobija se uz kupovinu legalnog sistema:

8. Na sledecem prozoru, potrebno je da potvrdite ugovor o licenci koji je napisan na milion redova i nije potrebno citati jer u sustini sadrzi uslove licenciranja za Windows 8:

9. U sledecem prozoru imamo dve ponudjene opcije! Prva opcija "UPGRADE" jeste nadogradjivanje prethodnog sistema npr; Ako imate Windows 7 instaliran na racunaru, mozete da odaberete prvu opciju koja vam omogucava da sacuvate sve svoje programe i dokumente instalirane na prethodnom sistemu u novom tj. Windows 8.
Druga "CUSTOM" opcija, je napredna opcija koja vam omogucava totalnu kontrolu sistema, particionisanje hard diska i formatiranje.
To je opcija koju cemo sada da izaberemo, jer disk koji koristim je prazan:

10. Pojavice vam se prozor koji vas pita gde zelite da instalirate Windows?! Kao sto vidite, disk ima 2 particije: "Drive 0 Partition 1: System Reserved", koja je sistemska rezerva, ostala pri instaliranju Windows 7. a drugi je prazan disk obelezen sa: "Drive 0 Partition 2". Posto zelimo da napravimo cistu instalaciju, obrisacemo obe particije, obelezicemo drugu i pritisnuti dugme "DRIVE OPTIONS (ADVANCE)"

11. Kada kliknete na "DRIVE OPTIONS (ADVANCE)", pojavice vam se nove opcije, sada je potrebno da pritisnite "DELETE":

12. Kada kliknete na to dugme, dobicete novi prozor sa upozorenjem, koje vam objasnjava da ako potrvdite tu radnju, izgubicete sve podatke sacuvane na toj particiji. Posto nam je particija prazna, potvrdicemo tu naredbu, pritiskom na OK:

13. Sada vidite da je particija: "Drive 0 Partition 2", dobila ime: "Drive 0 Unallocated space", sto znaci da je prostor na njoj nerasporodjen. Dakle ostalo nam je jos samo da obrisemo particiju obelezenu sa: "Drive 0 Partition 1: System Reserved" na isti nacin kao i proslu:

14.

15. Kao sto sada vidite dobili smo jednu particiju koja je ne iskoriscena i nju cemo iskoristiti za instalaciju Windowsa, obelezite je i pritisnite NEXT:

16. Proces instalacije ce poceti, ovde nemate nikakva podesavanja, samo sacekajte da se instalira, imajte na umu da ce se racunar mozda restartovati nekoliko puta:

17. Kada se proces instalacije zavrsi, dobicete ovakav prozor, koji vas obavestava da ce se racunar ponovo restartovati:

18. Nakon restarta Windows 8 ce nastaviti instalaciju, i dalje nemate nikakva podesavanja, sistem je automatizovan, samo sacekajte da se kopiraju jos neki neophodni delovi sistema:

19. Kada vam se pojavi tekst "Getting devices ready", u pozadini Windows ce prepoznati vase komponente racunara i instalirati odgovarajuce drajvere ako su dostupni:

20. Kada se taj proces zavrsi, dobicete poruku "Getting ready", u toku tog kratkog postupka, Windows zavrsava sve svoje procese:

21. Pri zavrsetku tog postpuka, pojavice vam se tekst da ce se racunar ponovo restartovati, verovatno ce se odmah skloniti ali prikazacu vam i to:

22. Ponovo, morate da sacekate da se Windows ucita:

23. Naredni prozor koji vidite je uvod u podesavanja racunara, koji cete morati da popunite. Ova slika se prikazuje samo nekoliko sekundi pre nego sto se automatski prebaci na podesavanja:

24. Nakon sto otvori prvi prozor, ponudjene su vam dve opcije, prva je da izaberete osnovnu boju Windowsa a druga je da upisete ime racunara koje ce biti prikazano u mrezi:

25. Pojavljivanje prozora "SETTINGS", imate opciju prihvatanja preporucenih podesavanja za Windows 8, posto necemo ulaziti u detalje, samo pritisnite na dugme "USE EXPRESS SETTINGS":

26. Odmah nakon toga dobicete prozor gde je potrebno da upisete email adresu kako bi ste dobili mogucnost da skidate programe iz Window Stora:

27. I ako ste napravili novi profil ili upisali stari u prethodnom koraku, Windows ce napraviti lokalni profil:

28. Posle toga, proces ce se zavrsavati:

29. Sledece cete videti niz slika, prvih nekoliko ce objasniti kako da koristite Windows 8. Kada se to zavrsi dobicete na ekranu veliku poruku sa tekstom "We're getting your PC ready". Cim se poruka promeni u "Installing apps", znacete da je Windows 8 skoro instaliran i spreman:

30. Kada vam se pojavi sledeca slika, Windows je konacno spreman za upotrebu:

Sa ovim smo zavrsili instaliranje Windows 8, nadam se da ce vam biti od koristi!

Poslednja izmena: