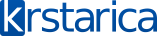Start numbering after the second page
1. Follow the steps in this article for inserting page numbers.
2. Place the cursor at the beginning of the page where you want page numbering to start.
3. On the Page Layout tab, in the Page Setup group, click Breaks.
4. Under Section Breaks, click Next Page.
5. On the Insert tab, in the Header & Footer group, click Header or Footer, and then click Edit Header or Edit Footer to make changes in the header or footer area.
The header or footer that contains the page number is labeled Section 2.
Note: If the header or footer is labeled First Page Header -Section 2- or First Page Footer -Section 2- and you want the header or footer on the first page of this new section to be the same as the header or footer on the rest of the pages in this section, clear the Different First Page check box in the Options group.
6. Under Header & Footer Tools, on the Design tab, in the Navigation group, click Link to Previous Button image to break the connection between the header or footer in the new section and the previous section.
7. If you want the numbering on this page to start with 1, in the Header & Footer group, click Page Number, click Format Page Numbers, and then type 1 in the Start at box, and click OK.
8. In the Navigation group, click Previous Section Button image, and delete the page number in the header or footer that is labeled Section 1.